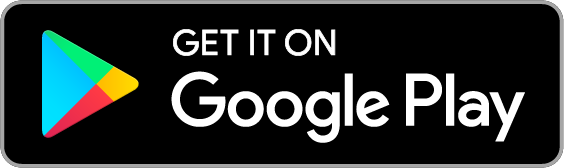Rozpoczęcie użytkowania
Przygotowanie do konfiguracji usługi
Aby rozpocząć korzystanie z usługi, wykonaj poniższe kroki.
Zainstaluj aplikację SUZUKI CONNECT
na swoim smartfonie.

Aplikację możesz pobrać, skanując kod QR znajdujący się po prawej stronie, lub wyszukać ją ręcznie w App Store (w przypadku urządzeń iPhone) i Google Play Store (w przypadku urządzeń z systemem Android).
Pobierz aplikację, klikając poniższy link, lub wyszukaj ją w App Store (w przypadku urządzeń iPhone) albo w Google Play Store (w przypadku urządzeń z systemem Android).
Aplikacja SUZUKI CONNECT
Android
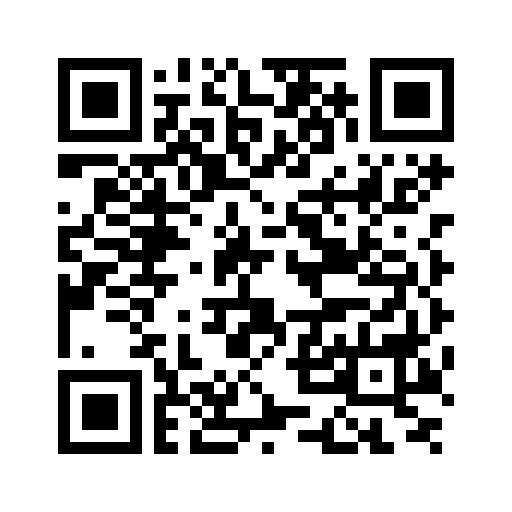
iPhone
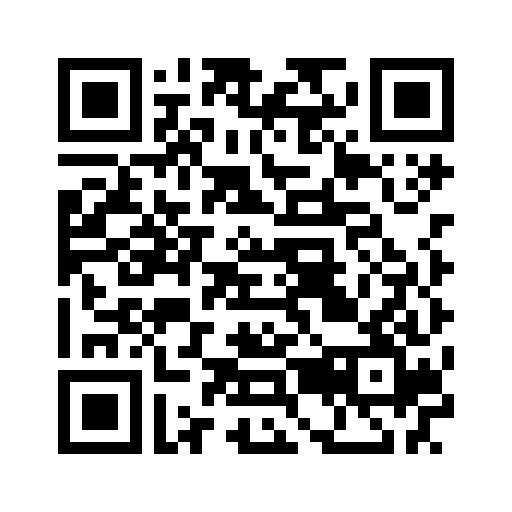
- ・Nazwa Google Play i logo Google Play są znakami towarowymi firmy Google LLC.
- ・Nazwa Apple i logo Apple są znakami towarowymi firmy Apple Inc., zastrzeżonymi w USA i innych państwach. Sklep App Store stanowi znak usługowy firmy Apple Inc., zarejestrowany w USA i w innych krajach.
KROK 1
Przebieg procesu rejestracji konta użytkownika SUZUKI CONNECT
1
Utwórz konto
Jeśli Twój smartfon ma możliwość odczytania kodu QR:
- * Jeśli posiadasz urządzenie iPhone, do odczytania kodu użyj domyślnego aparatu.
- * Jeśli chcesz skorzystać z przeglądarki, w przypadku urządzeń iPhone użyj aplikacji Safari, a w przypadku urządzeń z systemem Android – Google Chrome.
Wejdź na stronę rejestracyjną, odczytując kod QR znajdujący się na formularzu rejestracyjnym SUZUKI CONNECT, dostarczonym przez Twojego dealera. Rozpocznij proces tworzenia konta.

Stuknij opcję „Create Account” (Utwórz konto).
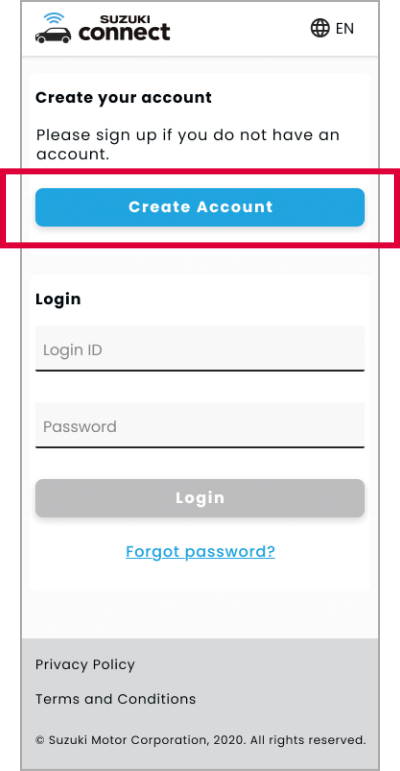
Na stronie „Create Account” wprowadź swój adres e-mail oraz numer VIN samochodu, przeczytaj wyświetlone na ekranie informacje i zaznacz pole „I agree with the above” (Wyrażam zgodne na powyższe), jeśli się z nimi zgadzasz. Następnie stuknij opcję „Next” (Dalej).
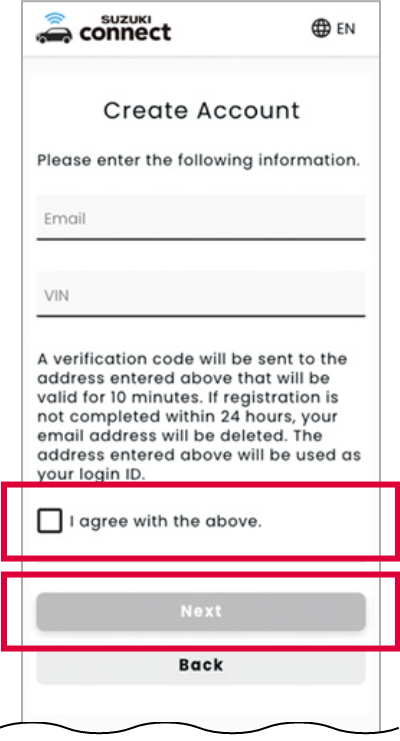
Jeśli Twój smartfon nie ma możliwości odczytania kodu QR:
- * Rekomendowane desktopowe wersje przeglądarek to najnowsze wersje Google Chrome, Microsoft Edge (dla urządzeń na systemie Windows) oraz Safari (dla komputerów Mac).
Otwórz stronę SUZUKI CONNECT w przeglądarce i kliknij „Create Account / Login” (Utwórz konto / zaloguj się).
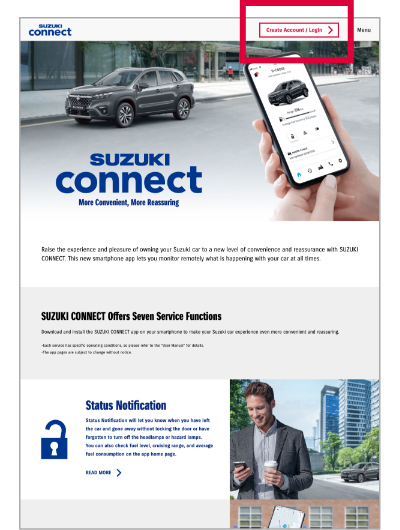
Na ekranie pojawi się strona rejestracyjna. Kliknij opcję „Create Account” (Utwórz konto).

Wprowadź swój adres e-mail, kod powitalny* oraz numer VIN samochodu, przeczytaj wyświetlone na ekranie informacje i zaznacz pole „I agree with the above” (Wyrażam zgodne na powyższe), jeśli się z nimi zgadzasz. Następnie kliknij „Next” (Dalej).
* Kod powitalny znajduje się na formularza rejestracyjnym SUZUKI CONNECT, dostarczonym przez Twojego dealera.
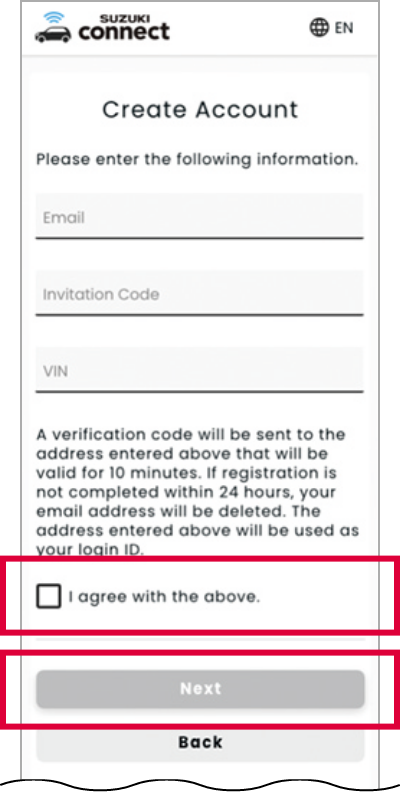
2
Weryfikacja adresu e-mail
Wprowadź kod weryfikacyjny w odpowiednich polach. Kod weryfikacyjny to ciąg 6 cyfr, który został wysłany w wiadomości e-mail na adres podany przez Ciebie podczas rejestracji.
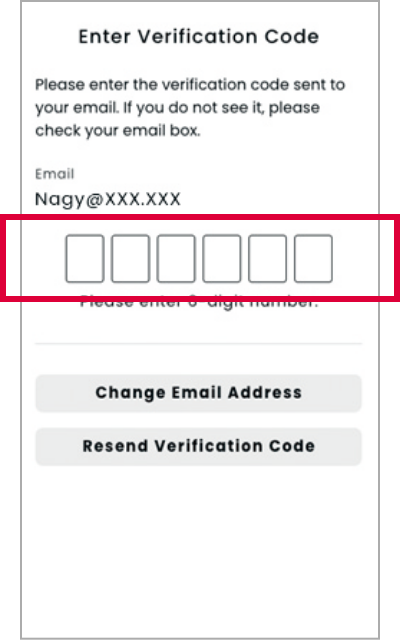
Przeczytaj informacje dotyczące procesu rejestracji i stuknij opcję „Next” (Dalej).

3
Zgoda na warunki Polityki prywatności i zasady Regulaminu.
Stuknij link do Polityki prywatności, aby otworzyć plik tak, jak pokazano to po prawej stronie.

Przewijaj w dół aż do końca, aby zapoznać się z treścią dokumentu. Jeśli wyrażasz zgodę na zawartą w nim treść, stuknij opcję „Agree” (Zgadzam się). Jeśli w tym miejscu stukniesz opcję „Agree”, automatycznie zaznaczone zostanie pole „I have read and agree to the Privacy Policy” (Potwierdzam zapoznanie się z treścią Polityki prywatności i wyrażam zgodę na jej postanowienia).
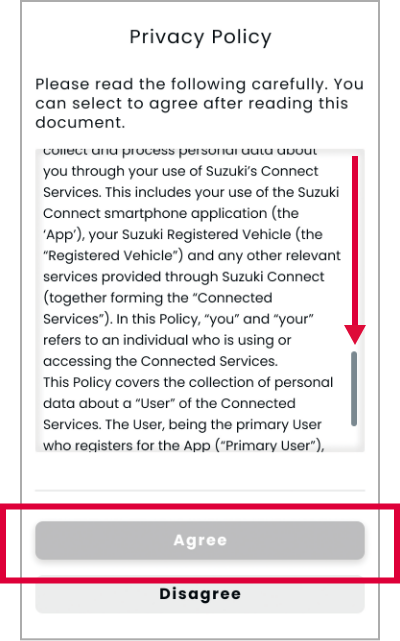
Podobnie, jak w przypadku Polityki prywatności, stuknij link do Regulaminu, aby otworzyć plik. Następnie przewiń dokument w dół, zapoznaj się z jego treścią, a na końcu stuknij opcję „Agree” (Zgadzam się), jeśli zgadzasz się z jego postanowieniami.
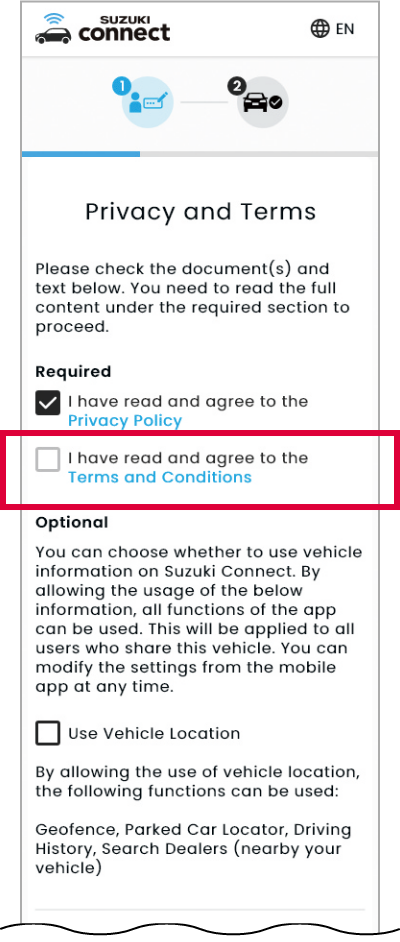
Wybierz, czy chcesz korzystać z funkcji lokalizacji samochodu (opcjonalnie) i stuknij opcję „Next” (Dalej).
Uwaga: Jeśli zaznaczysz to pole, włączysz funkcję lokalizacji samochodu, w tym funkcję śledzenia lokalizacji zaparkowanego pojazdu oraz funkcję Geofencing. Możesz zmienić te ustawienia później.
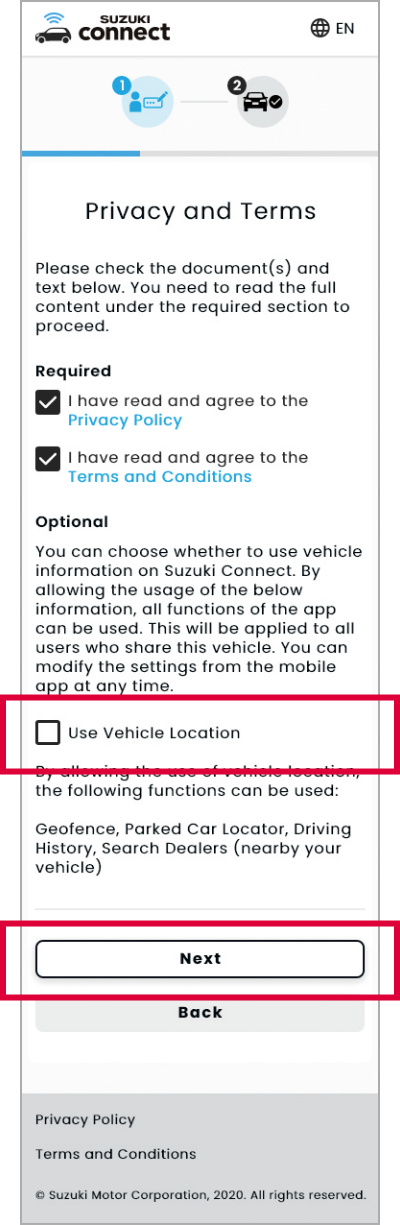
4
Dane do rejestracji konta
Wprowadź imię, hasło, język oraz numer telefonu (opcjonalnie). Po wypełnieniu wszystkich pól, kliknij „Next” (Dalej).
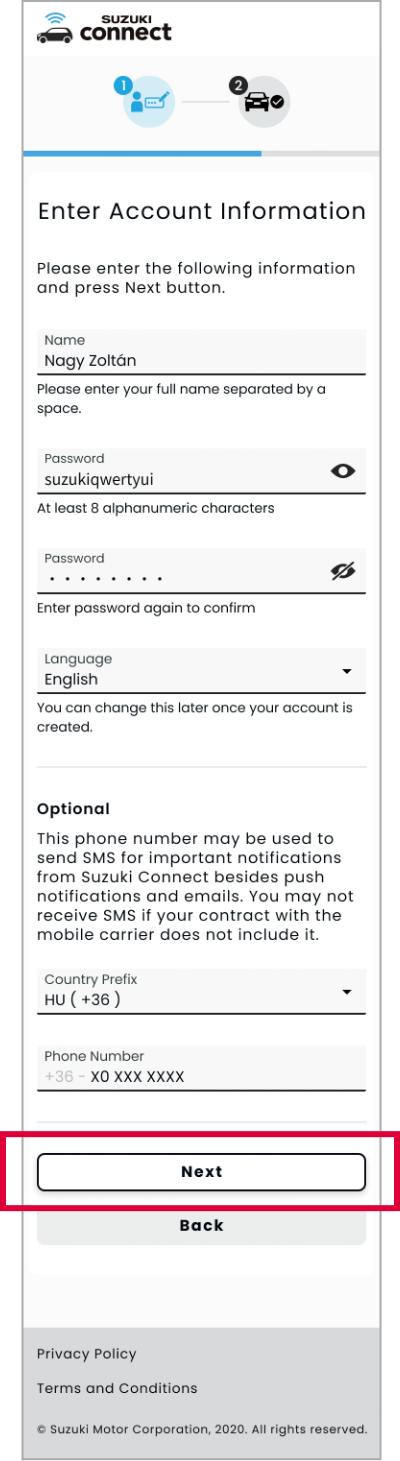
Sprawdź wprowadzone dane i stuknij opcję „Confirm” (Potwierdzam), aby utworzyć konto. Następnie stuknij opcję „Next”, aby kontynuować konfigurację i dodać pojazd.
Sprawdź wprowadzone dane i stuknij opcję „Confirm” (Potwierdzam), aby utworzyć konto.
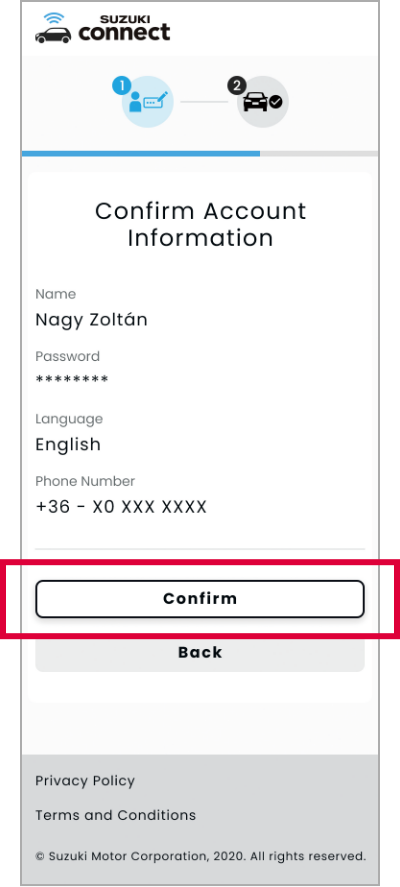
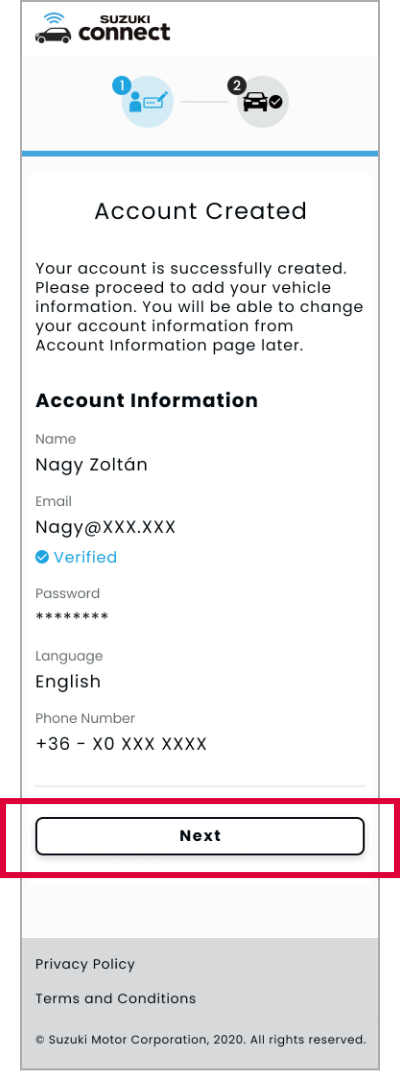
Następnie stuknij opcję „Next”, aby kontynuować konfigurację i dodać pojazd.
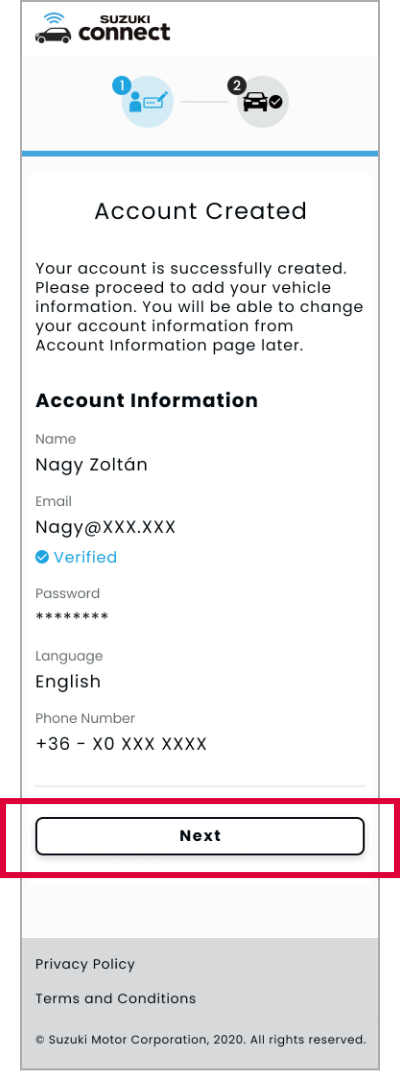
5
Dane kontaktowe
Stuknij opcję „Proceed to Add Vehicle” (Kontynuuj, aby dodać pojazd).
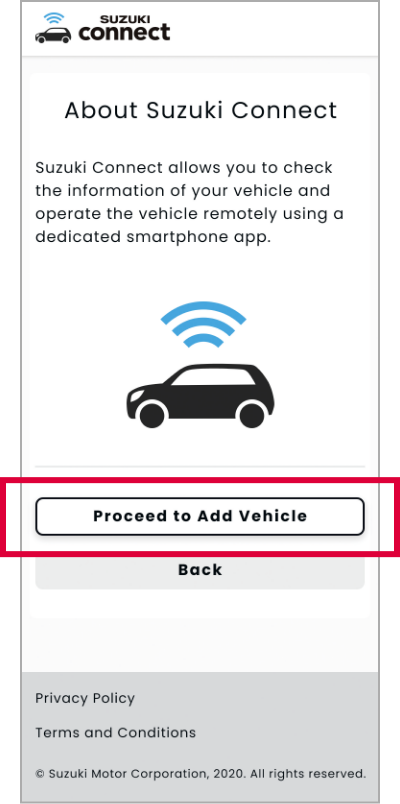
Wprowadź imię i nazwisko użytkownika, kraj, strefę czasową, numer tablicy rejestracyjnej (opcjonalnie) i stuknij „Next” (Dalej).
Uwaga: Wprowadź strefę czasową miejsca, w którym najczęściej korzystasz z pojazdu. Ta informacja posłuży do obliczeń w ramach historii jazdy oraz wysyłania alertów, które uwzględniają czas.
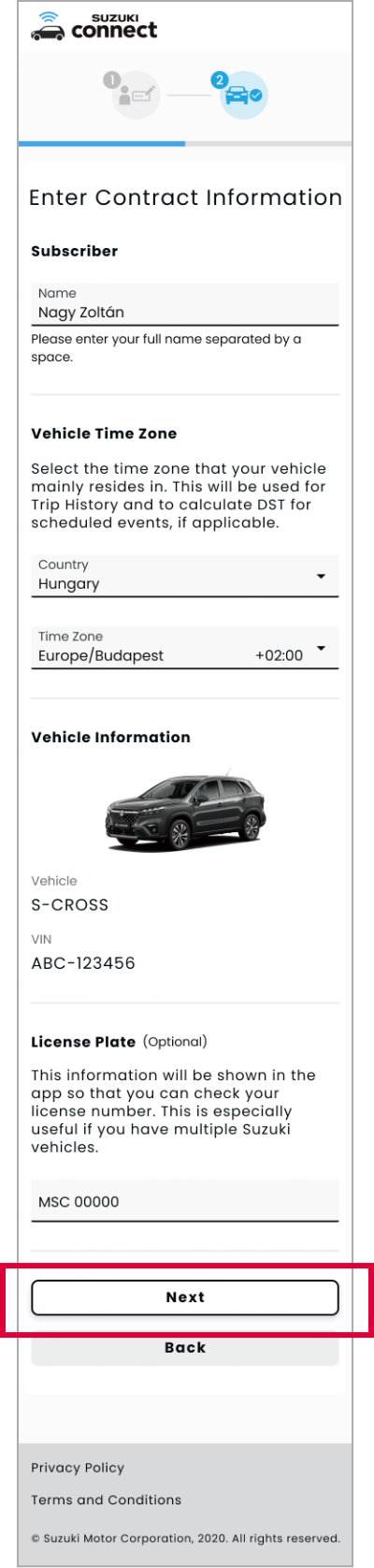
Sprawdź wprowadzone dane i stuknij „Confirm” (Potwierdzam).
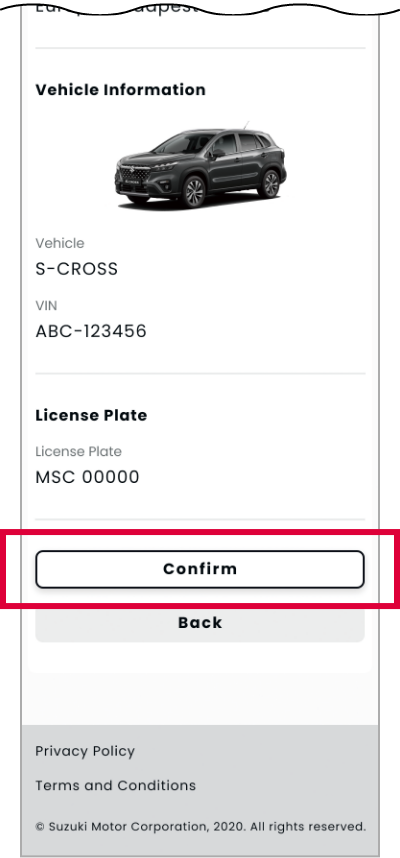
Upewnij się, że Twój samochód znajduje się w miejscu, gdzie ma dobrą łączność z Internetem i odpal silnik, aby dokończyć proces rejestracji.
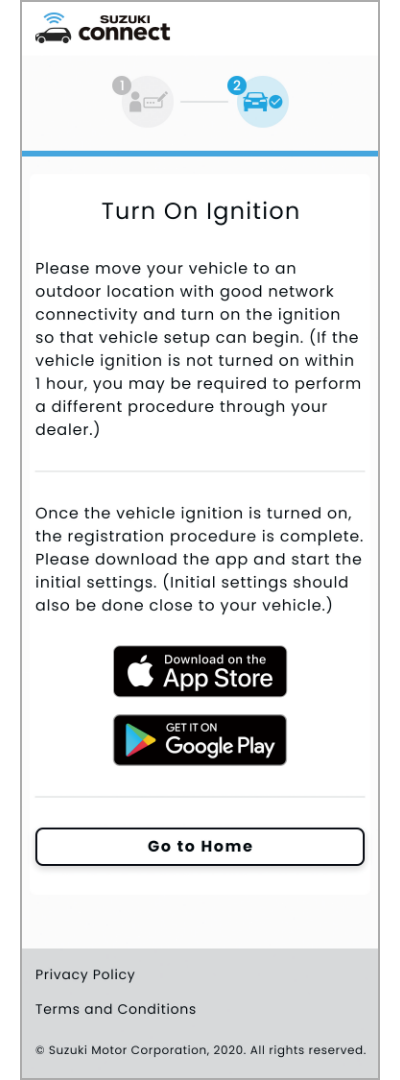
KROK 2
Konfiguracja aplikacji SUZUKI CONNECT
Przejdź do swojego pojazdu.
1
Uruchom aplikację.
Stuknij ikonkę aplikacji SUZUKI CONNECT i uruchom program.
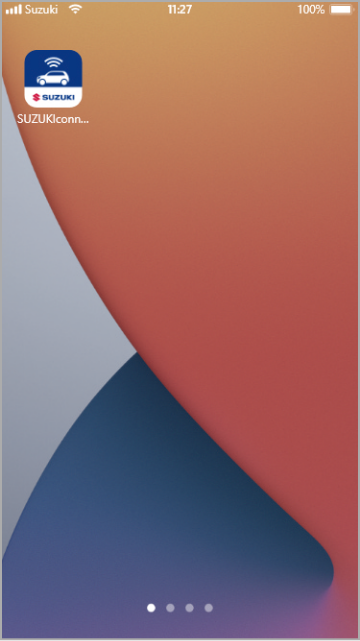
Na ekranie pojawi się samouczek. Stuknij [>], aby przeczytać wszystkie komentarze.
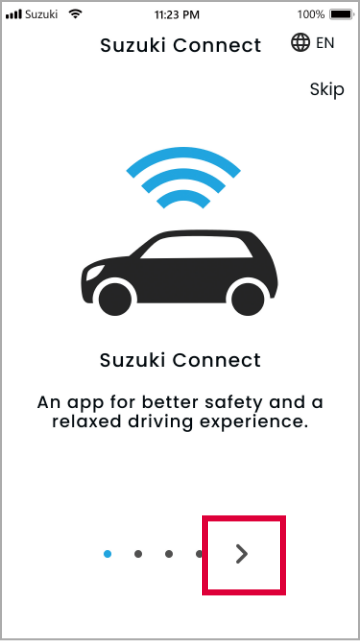
Następnie stuknij „Start Now” (Uruchom teraz).
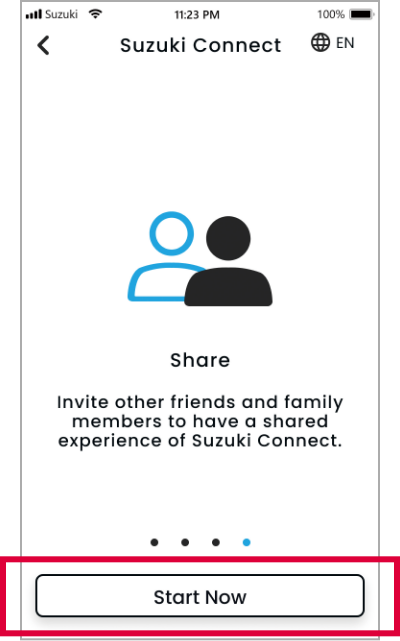
2
Logowanie
Wprowadź swój identyfikator użytkownika (adres e-mail) oraz hasło podane podczas rejestracji konta. Następnie stuknij opcję „Login” (Zaloguj się).
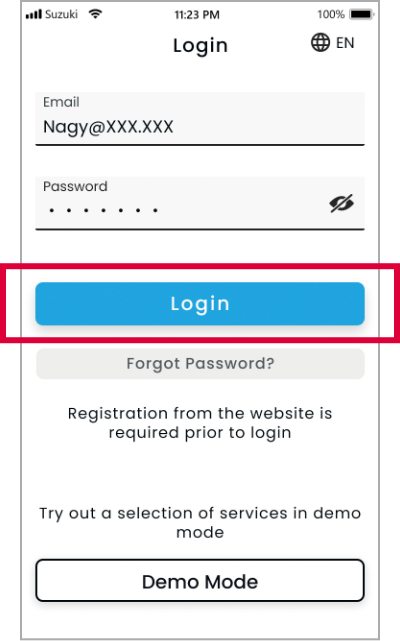
Wybierz język i przejdź do kolejnego kroku.
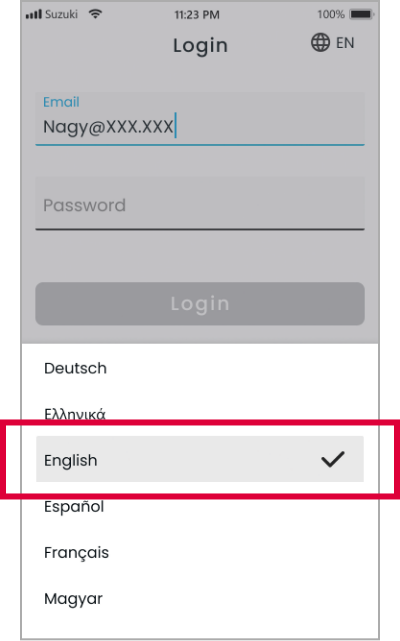
Na kolejnej stronie, umożliwiającej wyrażenie zgody na otrzymywanie powiadomień, stuknij opcję „Next” (Dalej), aby wyrazić zgodę na powiadomienia.
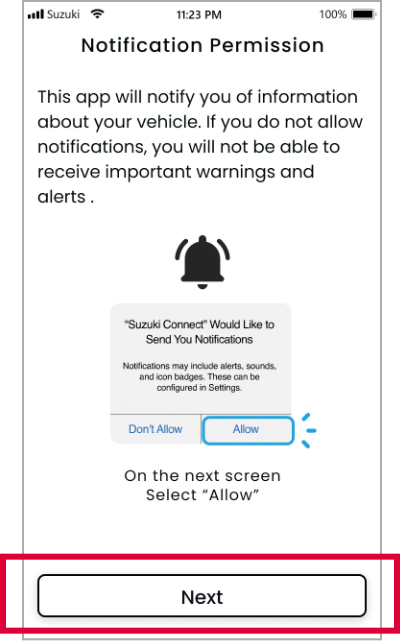
Stuknij „Allow” (Zezwalam).

* Ten krok wymagany jest tylko w przypadku urządzeń iPhone. W przypadku urządzeń z systemem Android jest on automatycznie pomijany.
3
Zdefiniuj zdalny numer PIN.
*Na tym etapie należy wprowadzić numer PIN, który będzie używany do autoryzacji operacji dokonywanych zdalnie.
Stuknij opcję „Set Remote PIN” (Ustaw zdalny numer PIN).
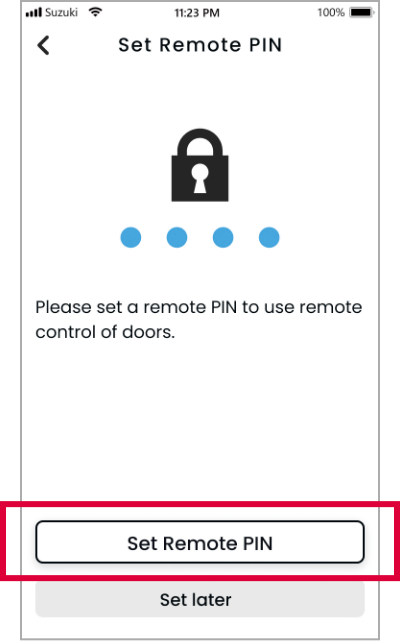
Wprowadź 4-cyfrowy numer PIN.
* W celu potwierdzenia wprowadź ten sam numer jeszcze raz.
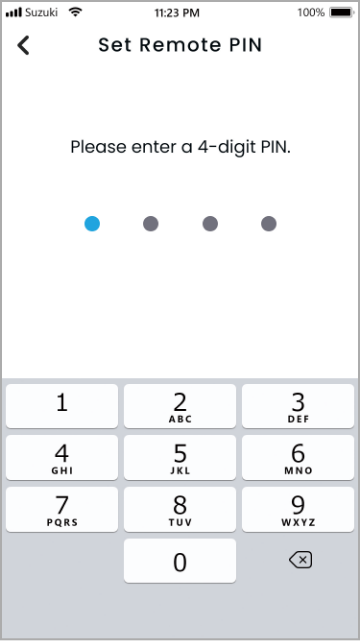
Stuknij opcję „Use Biometrics” (Używaj autoryzacji biometrycznej) (opcjonalnie).
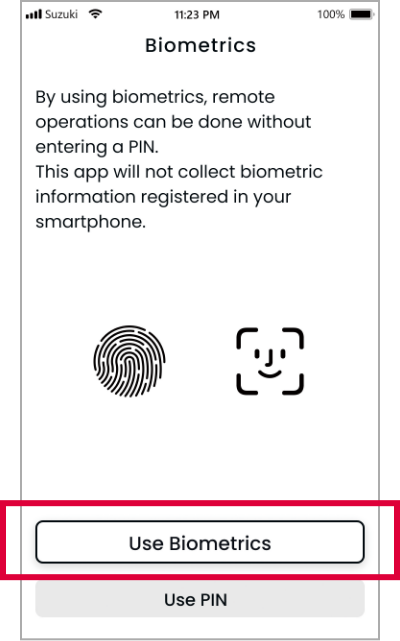
* Możesz również wybrać opcję „Use PIN” (Używaj numeru PIN).
Stuknij „Next” (Dalej), aby umożliwić aplikacji korzystanie z identyfikacji biometrycznej.
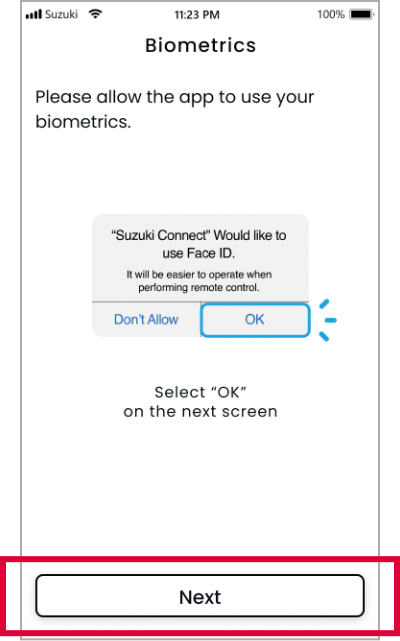
Stuknij „OK”.
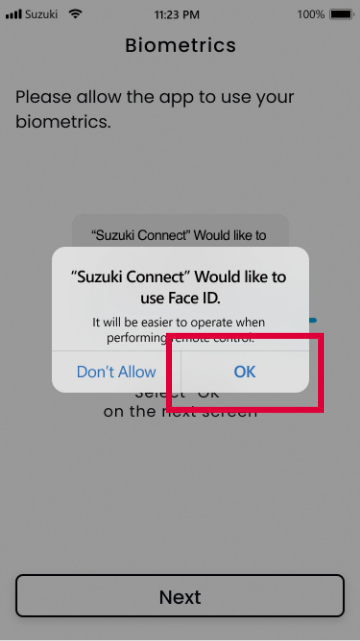
4
Sprawdź status przycisku eCall.
- * Upewnij się, że pole jest zaznaczone, dopóki jesteś w samochodzie.
Sprawdź, czy wskaźnik jest zgaszony, a następnie stuknij opcję „Lights Turned Off” (Światła wyłączone).
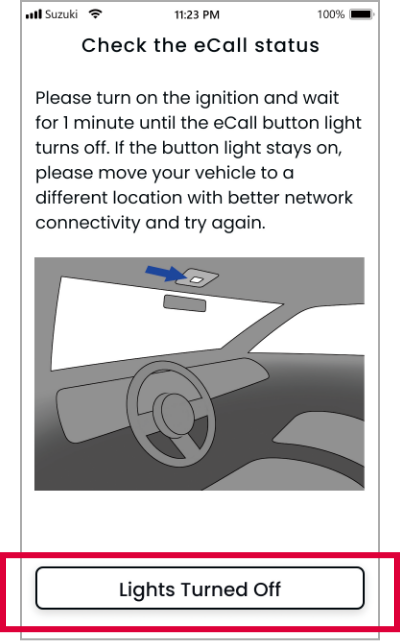
Kiedy na ekranie pojawi się strona główna aplikacji SUZUKI CONNECT, konfiguracja zostanie zakończona.

Teraz możesz cieszyć się wygodą i pewnością, jakie oferuje.